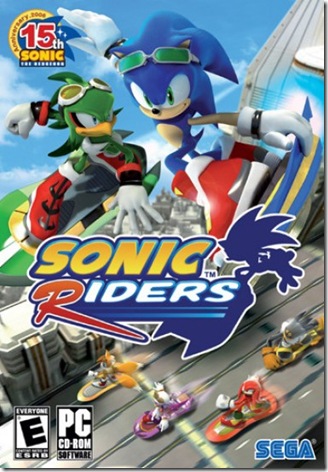Hace un tiempo veíamos como desactivar seis funciones inútiles para la mayoría de los usuarios de Windows XP en
este artículo.
Habría cabido esperar que el gigante de la informática de Redmond hubiera rebajado la cifra de opciones inútiles activadas por defecto en Windows Vista, pero nada más lejos de la realidad.
A continuación vamos a ver otros seis apartados a los que es recomendable prestar atención tras instalar Windows Vista.
1. Las mismas presentes en Windows XP
Si por algo destaca Microsoft no es precisamente por aprender de sus errores, por tanto, la mayoría de los apartados que veíamos
para Windows XP siguen necesitando ser configurados en Windows Vista.
Concretamente, ocultar extensiones para tipos de archivos conocidos, no mostrar archivos ni carpetas ocultos y agrupar los botones similares en la Barra de Tareas. Afortunadamente el Asistente de limpieza de iconos del Escritorio ha pasado a mejor vida en Windows Vista, y el sistema de búsqueda es completamente nuevo por lo que el perrito no nos molestará más.
2. Desactivar UAC
A estas alturas todo el mundo conoce al temido y odiado UAC, User Account Control. Se trata de un mecanismo de seguridad de Vista que lo protege contra cambios no autorizados. Hasta ahí, la cosa es normal, si no fuera porque puede convertir tu vida en un infierno mostrándote una sucesión de advertencias redundantes.
Si te has pasado toda tu vida con Windows XP sin que ningún UAC velara por tu seguridad y has sobrevivido, quizá no sea tan mala idea desactivarlo, especialmente si eres un usuario avanzado.
En
este artículo mencionan cómo poner fin a este apartado sin ningún programa adicional. Ahora bien, también puedes utilizar
TweakUAC para mantener esta característica activada en modo silencioso.
3. Windows Sidebar

La barra lateral de Windows Vista llamó nuestra atención durante un breve lapso de tiempo pero, ¿y después… qué?
Es decir, queda bonito y le da algo de color al Escritorio pero tras haberla visto día tras día uno se pregunta si realmente sirve para algo. ¿Una serie de gadgets que se pasan ocultos casi el 90% del tiempo consumiendo recursos y accediendo a Internet? No parece la idea mejor llevada del mundo.
Si piensas lo mismo,
para desactivar Windows Sidebar debes hacer
clic derecho sobre su icono en la Bandeja del sistema para después pulsar sobre
Propiedades.
En la siguiente ventana puedes configurar varios apartados de la barra, así como desactivarla desmarcando
Iniciar Windows Sidebar cuando Windows se inicie.
4. Demasiada transparencia
¿Entiendes algo en la anterior captura de pantalla? Es comprensible que, deseoso por mostrar al mundo entero la nueva interfaz Aero, al encargado de elaborar la configuración por defecto de transparencia se le haya ido un poco la mano.
Transparencia exagerada y muchas ventanas abiertas da como resultado una mezcla de imágenes y borrones de lo más desagradable. Afortunadamente es fácil poner fin a este problema.
Para ello sólo debes ir al
Panel de Control /
Personalización /
Color y Apariencia de las ventanas y subir el deslizador
Intensidad hasta el valor que más te agrade.
5. Vista por categorías en el Panel de Control
¿Te ha costado encontrar el anterior apartado en el Panel de Control? Posiblemente sea porque estás usando la vista normal del Panel de Control en lugar de la vista clásica. La diferencia entre ambas es la siguiente: la vista clásica tiene todos los apartados dispuestos sin orden ni concierto, igual a como sucede en Windows XP, mientras que en la vista normal se encuentran distribuidos en categorías.
La idea no es mala, pero cuando sabes perfectamente a dónde quieres ir resulta un tanto pesado tener que buscar su categoría y luego lidiar con toneladas de texto, subsecciones por un lado mezcladas con tareas, más secciones en el panel lateral… Es una cuestión de gustos, claro está, pero a mi parecer es menos confuso el modo clásico, el de toda la vida.
Conseguirlo es tan fácil como pulsar
Vista clásica cuando entres en el Panel de Control. Windows lo recordará para la próxima vez.
6. Windows Defender
Es de agradecer la inclusión de un programa antispyware dentro de Windows, pero las pruebas han demostrado que su eficacia deja bastante que desear. Es por ello que si tienes la oportunidad de hacerte con alguna otra suite de seguridad -gratuita o no- puedes prescindir perfectamente de él.
Para evitar que Windows Defender se inicie con Windows, inícialo y pulsa sobre Herramientas y después sobre Opciones.
En esta ventana puedes desactivar los análisis periódicos, las actualizaciones del programa, la protección en tiempo real o, si quieres ser más contundente, desactivar completamente Windows Defender desmarcando
Usar Windows Defender.










 En esta línea del código tendremos que colocar la url de nuestro blog:
En esta línea del código tendremos que colocar la url de nuestro blog: