Antes de seguir adornando el blog vamos con un truco:
1. Ir a Opciones (Setting). Luego a Archivo (Archiving). De ahí, en donde dice: ¿Habilitar páginas de entrada? (Enable Post Pages), activas la opción Si (Yes). No te olvides que tienes que Guardar valores (Save Settings) y que tienes que volver a publicar el blog para ver los cambios.
2. Ir a Plantilla (Template). Luego agregas el siguiente código entre <style> y </style>. Preferible que pegues el código al comienzo de la etiqueta <style type="text/css"> porque puede ser que en algún momento, no quieras este truco y se te va hacer mas fácil poder ubicarlo para borrarlo. |
| <MainArchiveOrArchivePage> span.fullpost {display:none;} </MainArchiveOrArchivePage> <ItemPage> span.fullpost {display:inline;} </ItemPage> |  Click en la imagen para agrandarla |
3. Seguimos en la Plantilla. Una vez que han pegado el código anterior, ahora pegas el siguiente código en donde dice: <$BlogItemBody$>, esto esta entre <body> <div "class=post-body"> </div> </body>. Ahora puedes guardar los cambios de la plantilla y volver a publicar el blog. |
| <MainArchiveOrArchivePage> <a href= "<$BlogItemPermalinkUrl$>"> Leer Mas</a> </MainArchiveOrArchivePage> |  Click en la imagen para agrandarla |
4. Para que funcione esto necesitas un código más, que lo vas a pegar en: - Ir a Opciones. Luego a Formato y en Plantilla de entrada lo pegas. - Cuando vas a publicar algo, prácticamente en todas las entradas te saldrá este código, sin necesidad de estar escribiéndolo en cada entrada. No olvidar guardar los cambios. El código es el siguiente: |
| <span class="fullpost"> </span> |
Veamos un ejemplo:
 Nota: Esto resulta práctico si dispones de una página que incluye muchos artículos largos.
Nota: Esto resulta práctico si dispones de una página que incluye muchos artículos largos.

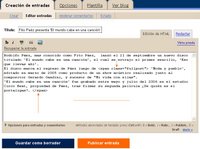



0 comentarios:
Publicar un comentario